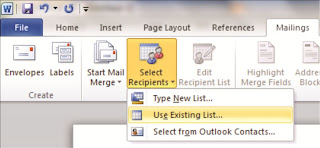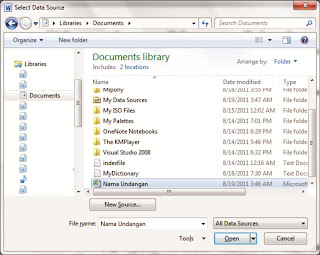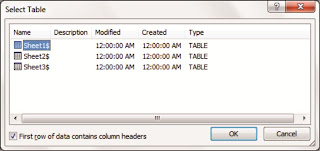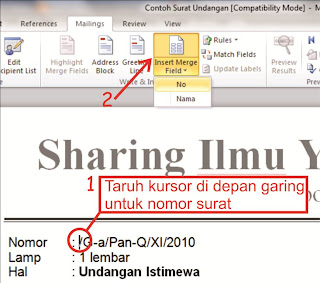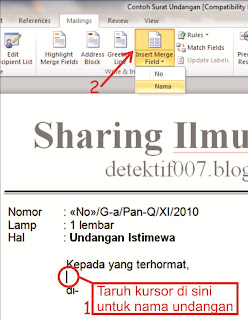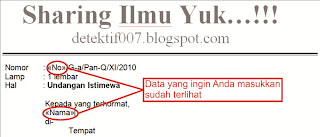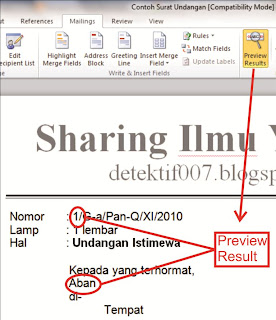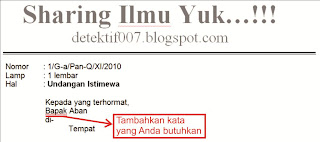Archive for 2012
MAIL MERGE MS WORD 2010
Trik membuat mail merge sangat berguna sekali jika Anda ingin membuat undangan dengan nama tiap surat undangan berbeda-beda sesuai dengan data undangan Anda.
Tentunya jika Anda tidak menggunakan mail merge, akan menghabiskan waktu dan tenaga Anda, jika ingin mengeprint satu persatu sesuai dengan nama undangan Anda. Oleh karena itu Anda harus memahami trik mail merge pada Microsoft Word 2010 ini.
Sebenarnya mail merge pada Microsoft Word 2003, 2007 dan 2010 tidak terlalu beda jauh. Hanya saja, setiap versi mempunyai tempat yang berbeda untuk menggunakan mail merge.
Langkahnya cukup panjang, karenanya Anda perlu memfokuskan diri.
1. Buat daftar nama undangan Anda di Microsoft Excel. Jangan lupa Anda harus mengingat Sheet dimana daftar nama undangan Anda. Sebagai contoh disini saya menempatkan pada Sheet1.
2. Simpat daftar nama undangan Anda dimana saja.
3. Nah, sekarang buka undangan Anda.
4. Untuk memasukkan daftar nama undangan Anda (yang masih dalam format Microsoft Excel) buka tab Mailings > Select Recipients > Use Existing List.
5. Buka file daftar nama undangan Anda (dalam format Excel).
6. Karena tadi saya menyimpan daftar nama undangan saya pada Sheet1 maka pilih Sheet1 > OK.
7. Untuk selanjutnya kita ingin memasukkan nomor undangan. Caranya letakkan kursor di depan garing (untuk membuat nomor surat), kemudian (Pastikan Anda masih membuka tabMailings) klik Insert Merge Field > No.
8. Maka nomor undangan sudah masuk.
9. Selanjutnya kita ingin memasukkan nama undangan. Caranya letakkan kursor pada tempat yang ingin Anda taruh > kemudian (Pastikan Anda masih membuka tab Mailings) klik Insert Merge Field > Nama.
10. Maka nomor undangan dan nama undangan sudah masuk semua.
Lho, tapi koq yang terlihat malah "tulisan nomor di dalam kurung" dan "tulisan nama di dalam kurung"??? Tenang saja, itu merupakan simbol saja. Untuk melihat data yang sebenarnya klikPreview Result, maka akan terlihat daftar yang Anda inginkan.
11. Ketikkan Bapak/Ibu/Saudara/i atau apa saja yang Anda inginkan, agar undangan terlihat lebih enak dibaca. Sebagai contoh saya menggunakan kata Bapak.
12. Selesai, sekarang undangan Anda sudah tersetting mail merge.
Catatan: Jika Anda ingin mengeprint undangan Anda yang sudah di mail merge, maka buka artikalMs. Word 2010 - Print Mail Merge.
3. Nah, sekarang buka undangan Anda.
4. Untuk memasukkan daftar nama undangan Anda (yang masih dalam format Microsoft Excel) buka tab Mailings > Select Recipients > Use Existing List.
5. Buka file daftar nama undangan Anda (dalam format Excel).
6. Karena tadi saya menyimpan daftar nama undangan saya pada Sheet1 maka pilih Sheet1 > OK.
7. Untuk selanjutnya kita ingin memasukkan nomor undangan. Caranya letakkan kursor di depan garing (untuk membuat nomor surat), kemudian (Pastikan Anda masih membuka tabMailings) klik Insert Merge Field > No.
8. Maka nomor undangan sudah masuk.
9. Selanjutnya kita ingin memasukkan nama undangan. Caranya letakkan kursor pada tempat yang ingin Anda taruh > kemudian (Pastikan Anda masih membuka tab Mailings) klik Insert Merge Field > Nama.
10. Maka nomor undangan dan nama undangan sudah masuk semua.
Lho, tapi koq yang terlihat malah "tulisan nomor di dalam kurung
11. Ketikkan Bapak/Ibu/Saudara/i atau apa saja yang Anda inginkan, agar undangan terlihat lebih enak dibaca. Sebagai contoh saya menggunakan kata Bapak.
12. Selesai, sekarang undangan Anda sudah tersetting mail merge.
Catatan: Jika Anda ingin mengeprint undangan Anda yang sudah di mail merge, maka buka artikalMs. Word 2010 - Print Mail Merge.
MICROSOFT WORD
MICROSOFT WORD
 PENGERTIAN
MICROSOFT WORD
PENGERTIAN
MICROSOFT WORDLordArea-Microsoft Word atau Microsoft Office Word adalah perangkat lunak pengolah kata (word processor) andalan Microsoft. Pertama diterbitkan pada 1983 dengan nama Multi-Tool Word untuk Xenix, versi-versi lain kemudian dikembangkan untuk berbagai sistem operasi, misalnya DOS (1983), Apple Macintosh (1984), SCO UNIX, OS/2, dan Microsoft Windows (1989). Setelah menjadi bagian dari Microsoft Office System 2003 dan 2007 diberi nama Microsoft Office Word.
FUNGSI MICROSOFT WORD
Sebagaimana yang kita ketahui, MS WORD dipergunakan untuk membantu pembuatan dokumen berupa laporan ataupun makalah. Namun, adakalanya kita lupa memanfaatkan berbagai fasilitas yang ada dalam MS WORD, padahal dengan memanfaatkan fasilitas tersebut dapat membantu mempercepat pembuatan dokumen. Oleh karena itu, tulisan ini bertujuan untuk mengingatkan kembali (terutama untuk saya pribadi) berbagai fasilitas yang ada dalam MS WORD.
Jenis huruf
Agar dokumen yang dihasilkan tidak terlalu banyak mengalami editing dalam masalah “font”, sebaiknya tentukan dulu default font yang akan dipergunakan. (Menu Home+ Font)
Pembuatan Numbering
Biasanya, pembuatan suatu dokumen mengacu kepada peraturan tertentu dalam pembuatan dokumen (misal Bab I Pendahuluan, Bab II Tinjauan Pustaka). Oleh karena itu, harus didefinisikan terlebih dahulu mengenai numbering yang sesuai dengan peraturan pembuatan suatu dokumen.
Pembuatan Outline
Biasakan bekerja dengan dokumen view berupa Outline. (Menu View + Document Views + Outline). Hal ini akan memudahkan kita untuk membuat poin-poin penting yang akan dituangkan dalam dokumen. Pembuatan dokumen dalam bentuk outline, minimal sampai dengan level 3. Ada kalanya pada saat perpindahan dari level 1 ke level 2 kita diharuskan untuk mengubah list level (Menu home+ Multiple List+Change List Level)
Pemakaian Break Section
Biasanya dalam suatu dokumen terdapat perbedaan jenis penomoran halaman untuk tiap section (misalnya : halaman sampul biasanya tidak ada nomor halaman, Kata Pengantar & Daftar Isi & Daftar Tabel diberi nomor halaman jenis “i, ii, iii,…” , Bab I dst diberi nomor jenis “1,2,3…”) Oleh karena itu untuk setiap pergantian jenis halaman tersebut diberikan break section. ( Menu Page Layout +Break +Next Page).
Penomoran Halaman
Seperti yang telah disebut pada poin 4, maka penomoran halaman akan menggunakan fasilitas break section. Setiap section diberi nomor halaman seperti yang dikehendaki ( Menu insert + Page Number + Format Page Number + Page numbering + start at … kemudian pilih letak nomor halaman bottom atau top of page) khusus halaman sampul, biasanya tidak ada nomor halaman, oleh karena itu header/footer nya perlu diedit (Menu insert + header/footer + edit header/footer + Design + pilih different first page)
Pembuatan Daftar Tabel
Tabel/Gambar/Bagan yang dibuat diusahakan diberi caption yang terdiri dari judul bab dan nomor gambar. (Menu References + insert Caption… pada option pilih label yang diinginkan, hilangkan tanda centang pada exclude label from caption). Untuk pembuatan daftar tabel/gambar/bagan maka pilih menu references + insert table of figures) maka daftar tabel dapat muncul secara otomatis. Apabila ada perubahan posisi halaman pada tabel/gambar/bagan, maka daftar tabel tinggal diklik kanan pilih update field.
Pembuatan Daftar Isi
Pembuatan daftar isi secara otomatis adalah dengan memilih references + table of contents. Apabila ada perubahan dalam letak halaman maka daftar isi tinggal di update (sama seperti update daftar tabel)
 |
| word 2007 |
Dibawah ini merupakan contoh produk produk Microsoft office
word :
- MICROSOFT OFFICW WORD 2003
- MICROSOFT OFFICE WORD 2007
- MICROSOFT OFFICE WORD 2010
LANGKAH-LANGKAH MENGANALISA PERSONAL CMPUTER (PC) !
Dalam postingan kali ini sebelumnya saya belajar bersama
teman teman X-TKJ-1 bagaimana langkah-langkah menganalisa atau membongkar Personal Computer (PC) dengan
baik dan benar seperti
Berikut :
1.
Buka tutup pc
2.
Amati posisis masing-masing kabel sebelum dibuka
dan dilepas
3.
Cabut masing-masing kabel yang melekat pada
hardware amati posisi masing-masing kabel
4.
Lepas power supply amati kabel yang menempel
pada power supply
5.
Buka skrup pada motherboard,angkat motherboard
dengan hati-hati secara perlahan
6.
Lepas skrup pada HARDISK
7.
Lepas CD-ROM
8.
Ambil motherboard lepaskan pengunci pendingin
prosesor
9.
Lepaskan pengunci prosesor,angkat prosesor dengan
perlahan pastikan untuk tidak menyentuh bagian tengah prosesor
10.
Amati indentitas prosesor tersebut
11.
Pengunci ram, kedua sisi ram ditekan keluar dan
ambil ramnya
12.
Amati identitas masing- masing hardware
13.
Lakukan secara berurutan dan tertib
Semoga bermanfaat
yaaa:D
Cara pengoprasian pada Windows
Icon destkop windows
taskbar

 my computer dugunakan untuk menampilkan selutuh drivw,baik folder dan file yang ada di dalam computer
my computer dugunakan untuk menampilkan selutuh drivw,baik folder dan file yang ada di dalam computer
Internet Explorer sebagai browser standar windows yang digunakan untuk menampilkan informasi dari situs / web .
Tool Bar
Addres Bar

 close berfungsi untuk menutup aplikasi yang telah dipakai
close berfungsi untuk menutup aplikasi yang telah dipakai

 Minimize berfungsi untuk memperkecil jendela hingga membentuk icon aktif di task bar
Minimize berfungsi untuk memperkecil jendela hingga membentuk icon aktif di task bar
Restore berfungsi untuk mengembalikan jendela aplikasi seperti semula
pengelolaan folder dan file secara sop:
Mengubah isi tampilan dalam folder
taskbar
- terdapat di bagian bawah ruang kerja destkop
- berguna untuk menjakalankan aplikasi
- mengalihkan aplikasi yang aktif

 my computer dugunakan untuk menampilkan selutuh drivw,baik folder dan file yang ada di dalam computer
my computer dugunakan untuk menampilkan selutuh drivw,baik folder dan file yang ada di dalam computerInternet Explorer sebagai browser standar windows yang digunakan untuk menampilkan informasi dari situs / web .
Tool Bar
Addres Bar
 close berfungsi untuk menutup aplikasi yang telah dipakai
close berfungsi untuk menutup aplikasi yang telah dipakai 
 Minimize berfungsi untuk memperkecil jendela hingga membentuk icon aktif di task bar
Minimize berfungsi untuk memperkecil jendela hingga membentuk icon aktif di task barRestore berfungsi untuk mengembalikan jendela aplikasi seperti semula
pengelolaan folder dan file secara sop:
- kilik start
- pilih program
- pilih acsessoris
- pilih windows explorer
- kilik windoes explorer
Mengubah isi tampilan dalam folder
- Thumbnails : menampilkan file gambar data dalam bentuk gambar kecil-kecil
- Title : menampilkan foldermdata dan drive dalam bentuk judul
- Icon: menampilkan nama folder data dan drive dalam bentuk icon (nama folder,data drive diletaka dibawahnya
- List : menampilkan nama foler,data dan drive berdasarkan nama dan urutanya
- Details menampilkan nama folder, data dana drive berdasarkan nama dan urutanya
- klik view
- klik arrange icons by :
- name : urut abjad
- size : besar ukuran suatu file
- type : jenis / type file
- modifiedied : tanggal pembuatan
- pilih folder yang akan diubah atributnya
- kilik kanan pada mouse
- pilih properties
- beri tanda pada kota read -only
- Apply
- OK
(KKPI) Cara menginstalasi OS LINUX ubuntu
Haaay blog reader sejati ,dalam kesempatan kali ini saya akan memberitahu langkah-langkah cara menginstalasi Operating System (OS) LINUX ubuntu ,Linux-ubunt merupakan salah satu dari sekian banyak nya operating system dalam dunia technology terkemuka saat ini bersaing dengan Windows corporation.
1.Masukkan CD Installer ke perangkat CD / DVD-ROM dan reboot komputer untuk boot dari CD. Tunggu sampai CD termuat ...
2.Anda akan melihat wallpaper dan jendela instalasi. Pilih bahasa dan klik tombol "Install Ubuntu 10.04 LTS" untuk melanjutkan ..
3.Layar kedua akan menampilkan peta bumi. Setelah pemilihan lokasi, waktu sistem akan menyesuaikan. Klik tombol "Forward" setelah Anda memilih lokasi yang Anda inginkan ..
4.Pada layar ketiga, Anda dapat memilih layout keyboard yang diinginkan. Klik tombol "Forward" bila Anda telah selesai dengan konfigurasi keyboard ...
Jika Anda memiliki sistem operasi lain (misalnya Windows XP) dan Anda ingin sistem dual boot, pilih :
- Pilihan pertama : "Instal mereka berdampingan, memilih di antara mereka pada setiap startup."
- Pilihan Kedua : "Jika Anda ingin menghapus sistem operasi yang ada, atau hard drive sudah kosong dan Anda ingin agar installer secara otomatis mempartisi hard drive Anda, pilih pilihan kedua, "Gunakan seluruh disk (Use entire disk)"
- Pilihan Ketiga : "Gunakan ruang terbesar bebas terus-menerus" dan akan menginstal Ubuntu 10.04 di ruang unpartitioned pada hard drive yang dipilih.
- Pilihan Keempat : "Tentukan partisi secara manual" dan dianjurkan HANYA untuk pengguna tingkat lanjut, untuk membuat partisi khusus atau memformat hard drive dengan filesystem lain dari yang default. Tetapi juga dapat digunakan untuk menciptakan partisi / home, yang sangat berguna jika Anda menginstal ulang seluruh sistem.
6.Tabel partisi akan terlihat seperti gbr di atas. Klik tombol "Forward" untuk melanjutkan instalasi ...
7.Pada layar ini, isi kolom dengan nama asli Anda, nama yang ingin Anda gunakan untuk login di Ubuntu OS (juga dikenal sebagai username yang akan diminta untuk log in ke sistem), password dan nama komputer (secara otomatis, tetapi bisa ditimpa).
8.Juga
pada langkah ini, ada sebuah opsi bernama "Login secara otomatis". Jika
Anda mencentang kotak pada pilihan ini, Anda akan secara otomatis login
ke desktop Ubuntu. Klik tombol "Forward" tombol untuk melanjutkan ...
11.Setelah beberapa menit (tergantung spesifikasi komputer Anda), sebuah jendela pop-up akan muncul, yang memberitahukan bahwa instalasi selesai, dan Anda harus me-restart komputer untuk menggunakan sistem operasi Ubuntu yang baru diinstal. Klik tombol "Restart Now"...
12.CD tersebut akan keluar otomatis; keluarkan dan tekan "Enter" untuk reboot. Komputer akan direstart dan dalam beberapa detik, Anda akan melihat boot splash Ubuntu ...
13.Pada layar login, klik nama pengguna Anda dan masukan password Anda. Klik "Log In" atau tekan Enter ...
14.Tampilan Desktop Ubuntu 10.04 LTS (Lucid Lynx).
Posted by Unknown
cara menjalankan komputer dengan baik dan benar sesuai dengan SOP
SOP(Standard
operasi prosedur) adalah suatu set intruksi pentunjuk atau direktif hal ini
mencakup hal-hal operasi yang memiliki sauatu prosedur tau terstandardisai
tanpa kehilangan ke efektifanya dan juga setiap system manajemen kualitas yang
baik dan di dasari oleh SOP.contoh menjalan computer /PC dengan baik dan benar
:
Langkah/ prosedur yang benar dan tepat di dalam
menggunakan komputer dapat dijelaskan adalah sebagai berikut Persiapan
penyalaan computer.
Hal pertama didalam menjalankan sistem komputer ini adalah sebagai berikut :
1. Pastikan perangkat-perangkat seperti keyboard, mouse, monitor dan kabel power dalam keadaan terhubung power supply.
2. Pastikan bahwa kabel power dan seluruh komponen pada Pc telah terpasang dengan benar.
3. Pastikan apakah PC telah terinstal Sistem operasi didalamnya.
Setelah mempersiapkan segalanya, maka perhatikan langkah-langkah dibawah ini :
Hal pertama didalam menjalankan sistem komputer ini adalah sebagai berikut :
1. Pastikan perangkat-perangkat seperti keyboard, mouse, monitor dan kabel power dalam keadaan terhubung power supply.
2. Pastikan bahwa kabel power dan seluruh komponen pada Pc telah terpasang dengan benar.
3. Pastikan apakah PC telah terinstal Sistem operasi didalamnya.
Setelah mempersiapkan segalanya, maka perhatikan langkah-langkah dibawah ini :
- . Langkah awal kita harus pastiskan kabel power sudah benar-benar terhubung dan tertancap pada PC dan monitor ,pastikan kabel VGA monitor sudah tertancap baik pada PC
- . Langkah ke dua,kita hubungkan kabel power ke stop kontak
- . Langkah ke tiga, tekan tombol power pada PC dan Monitor
- . Langkah ke empat,tunggu hingga BIOS muncul dan computer mengecek bagian-bagianya yang sudah siap untuk unyuk digunakan
- . Jika menggunakan operating system Windows akan muncul logo windows dan menampilkan LOG IN username dan password
- . Computer anda sudah siap untuk digunakan
periferal part 2
Pengenalan ScannerScanner merupakan periferal computer yang berguna untuk memindai (men-scan) gambar atau dokumen ke dalam bentuk digital.
Scanner terbagi menjadi 2 jenis, yaitu:
1. Hand-held Scanner
2. Plat Bed Scanner
Install Scanner
- Scanner telah terkoneksi dengan baik ke komputer
- Start>Control Panel>Scanner & Cameras>Add an Imaging Devices
- Setelah tampil add scanner wizard klik next untuk menginstal driver
- Pilihlah type scanner sesuai manufakturnya, klik next>...>finish. Jika tidak ada maka :
- Masukkan CD Instalasi kemudian tekan tombol have a disk klik next>...>finish
- Lanjutkan dengan menginstal software untuk memindai seperti software OCR
- Restartlah komputer
Memindai Dokumen Menggunakan Scanner
1. Nyalakan scanner
2. Letakkan dokumen yang dipindai pada lensa
3. Set-lah software scanner (program OCR). Jalankan Scansoft Omnipage Pro kemudian lakukanlah setting : proses, bahasa, sumber, deskripsi, metode export
4. Klik Start & proses pemindaian berlangsung
5. Bacalah proof dokumen yang sudah dipindai
6. Simpanlah file sesuai dengan format dokumen yang diinginkan
Memindai Gambar Menggunakan Scanner
1. Nyalakan scanner dan letakkan gambar di atas lensa
2. Jalankan program Arcsoft Photostudio 2000 (atau program pengolah gambar lainnya)
3. Importlah gambar dengan meng-klik icon scanner kemudian tekan tombol scan dan proses pemindaian berlangsung
4. Editlah hasil pemindaian bila perlu, kemudian tekan tombol clear agar bisa menyimpan
5. Dari menu file pilih save as dan pilihlah tipe format gambar hasil pemindaian